- Hà Nội: 024.3955.5555
- Đà Nẵng: 0236.3703.586
- HCM: 028.3890.8228
 Chọn điện thoại định vị Alo Baby ngay hôm nay ...
Chọn điện thoại định vị Alo Baby ngay hôm nay ... Hiệu quả từ máy kiểm soát ra vào Kobio X7
Hiệu quả từ máy kiểm soát ra vào Kobio X7 Camera: Camtech CIP-302
Camera: Camtech CIP-302 Các câu hỏi liên quan đến máy chấm công.
Các câu hỏi liên quan đến máy chấm công. Các câu hỏi thường gặp về máy quét mã vạch
Các câu hỏi thường gặp về máy quét mã vạch Tìm hiểu về mã số mã vạch.
Tìm hiểu về mã số mã vạch. Tuyển nhân viên SEO
Tuyển nhân viên SEO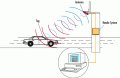 Công nghệ RFID là gì ?
Công nghệ RFID là gì ?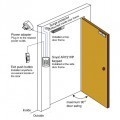 Giải pháp kiểm soát ra vào độc lập, đơn ...
Giải pháp kiểm soát ra vào độc lập, đơn ...
Sau đây sẽ là hướng dẫn sử dụng:máy chấm công khuôn mặt UFACE 602
- Nhấn và giữ phím M/OK. Màn hình giao diện trên máy chấm công sẽ hiện ra như sau:

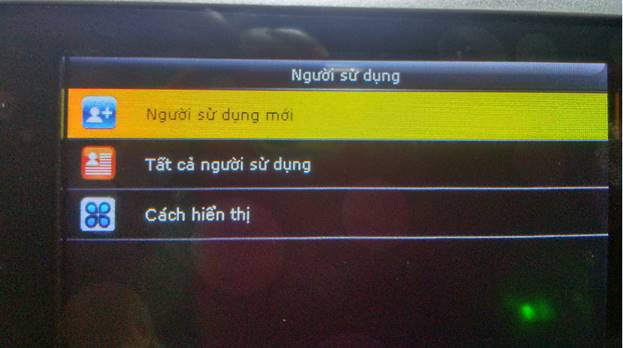
- Mục Người sử dụng mới cho phép khai báo ID nhân viên, vai trò của nhân viên là người sử dụng hay quản lý, đăng ký vân tay mới cho nhân viên. Giữ phím OK để đăng nhập vào cửa sổ đăng ký vân tay như hình dưới đây:

+ Thông tin chi tiết :
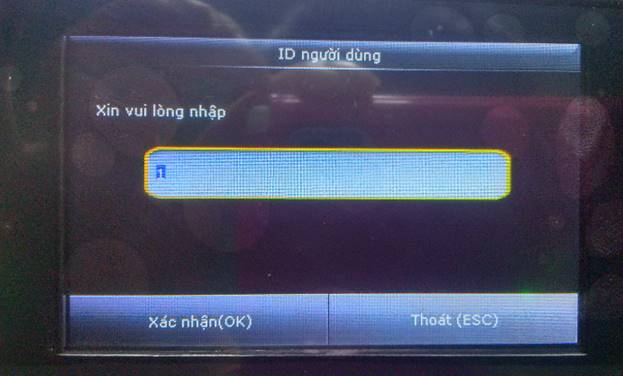
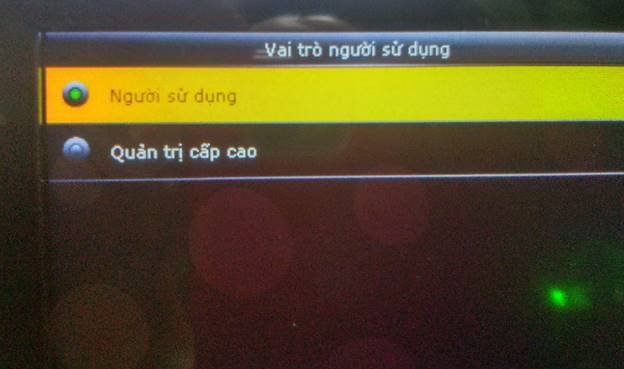
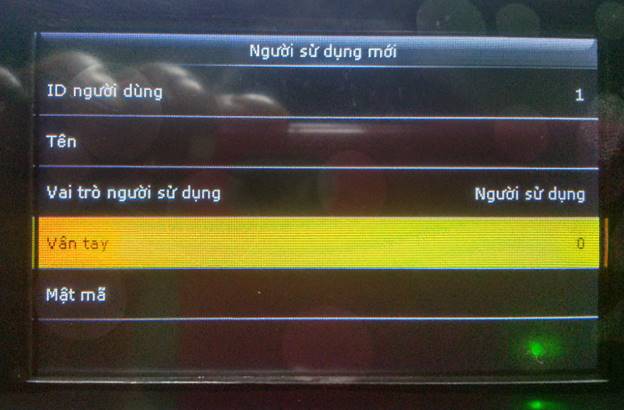
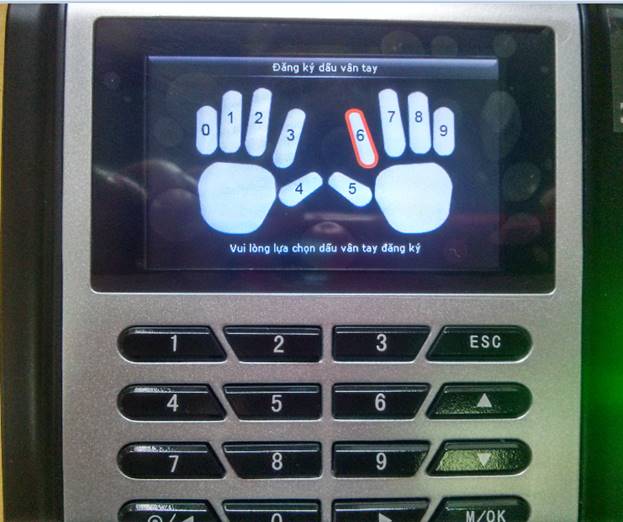
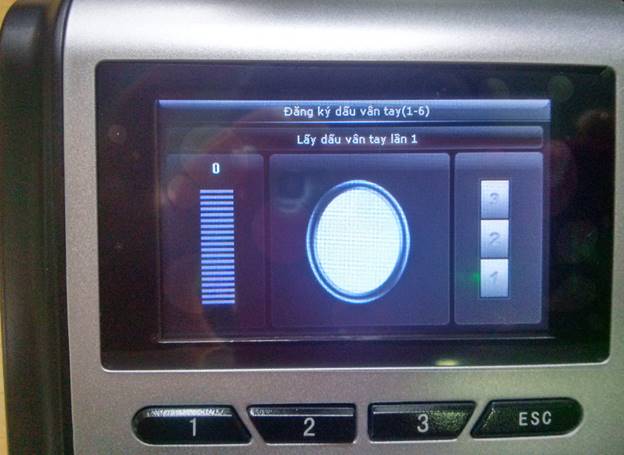
Lưu ý: Mỗi người có thể lấy tối đa 10 vân tay, thường chỉ lấy 2 vân tay. Khi lấy vân tay, tay không bị xước,không dính mực hay bụi bẩn, không di vân tay. Đặt thẳng đúng tâm, hơi ấn nhẹ cho vân tay xác nhận rõ và chính xác
Nhấn khuôn mặt và nhấn OK để xác nhận

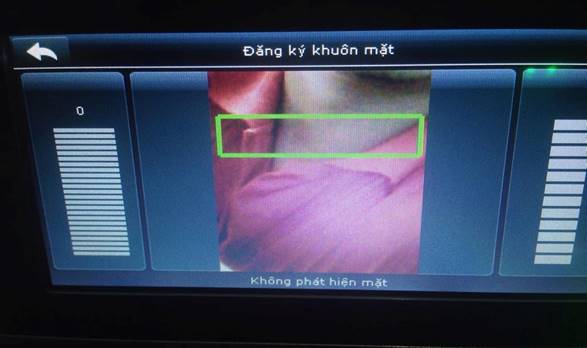
Nhìn vào màn hình khoảng 20s cho đến khi máy báo đăng ký thành công là xong
Nhấn vào đăng ký thẻ rồi nhấn OK để xác nhận
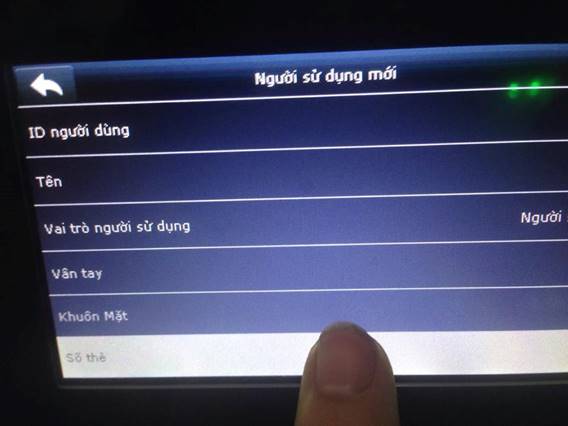
Quét thẻ qua và đăng ký máy báo ok là xong
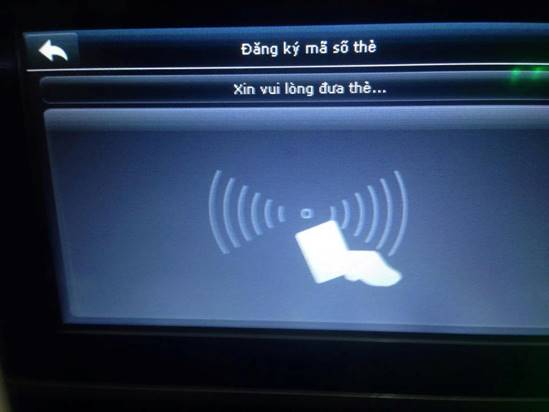
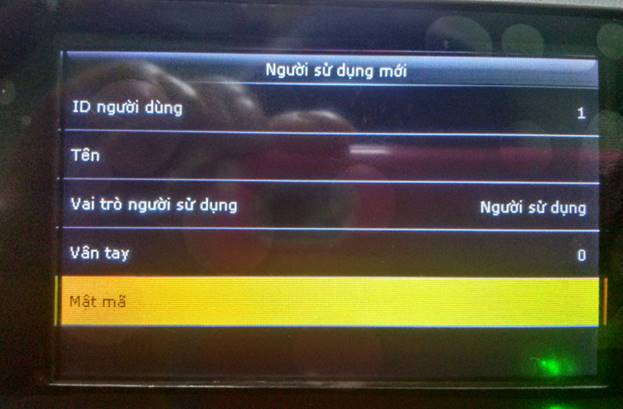
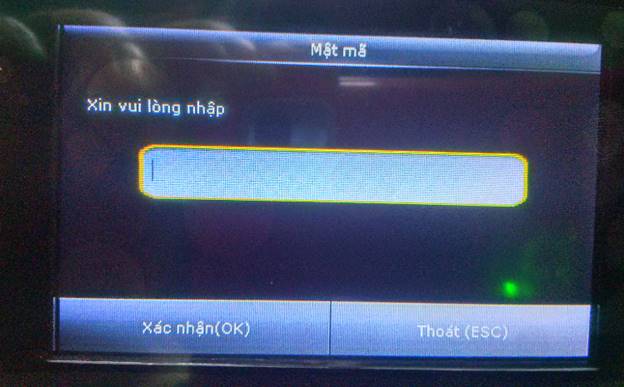
- Tất cả người sử dụng hiện thị tất cả người sử dụng (nhân viên) được khai báo trên máy chấm công

- Vào mục Thiết lập liên kết
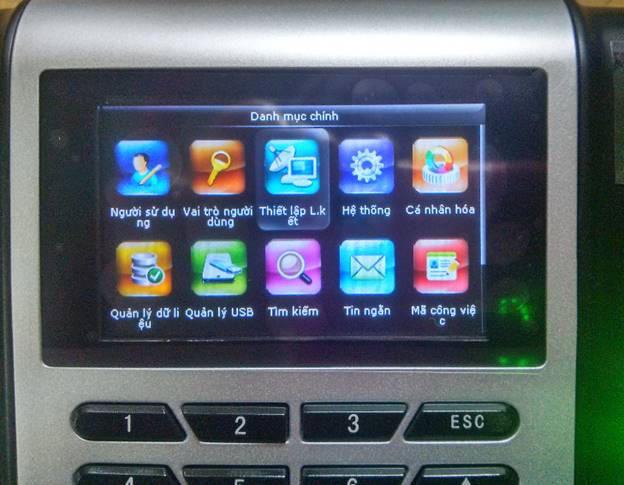
- Ấn OK, màn hình hiện ra như sau:
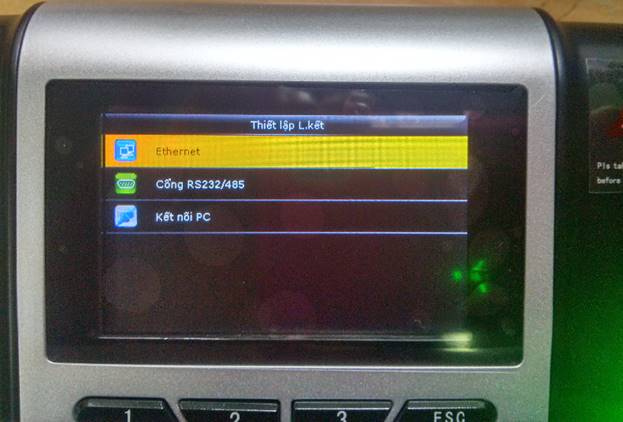
- Chọn kết nối mạng như hình trên sau đó click nut M/OK
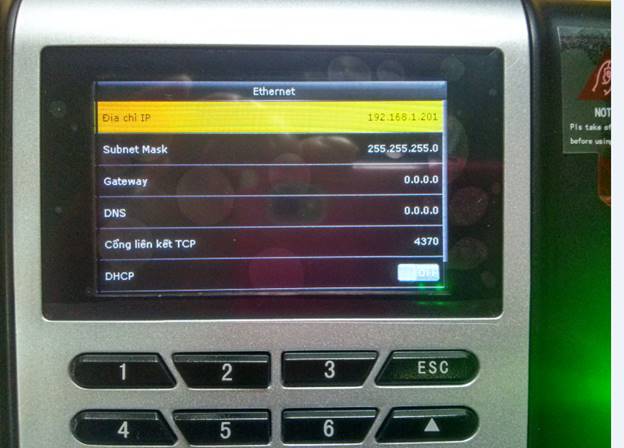
- Bạn chỉ cần chỉnh địa chỉ IP trùng với dải địa chỉ mạng trong công ty hay doanh nghiệp của bạn. Nếu công ty chó nhiều dải mạng thì bạn chọn dải địa chỉ nào của máy tính có cài phần mềm chấm công. Ví dụ địa chỉ IP của máy tính cài phần mềm chấm công là 191.168.1.10 thì bạn đặt trên máy chấm công là 192.168.1.201.

- Địa chỉ Submask đặt giống với địa chỉ Submask trên máy tính
- Địa chỉ Gateway bạn để 0.0.0.0
- Sau đó nhấn nút OK để lưu lại.
Lưu ý: Kết nối bằng dây mạng.Cắm 1 đầu dây vào máy chấm công , 1 đầu vào cổng switch . Sau đó lên máy tính vào Start / run/ gõ ping “dải địa chỉ IP đặt trên máy” –t sau đó nhấn Enter. Nếu màn hình hiển thị dòng chữ “ Resquest time out”là chưa thành công. Nếu thành công màn hình sẽ hiển thị “
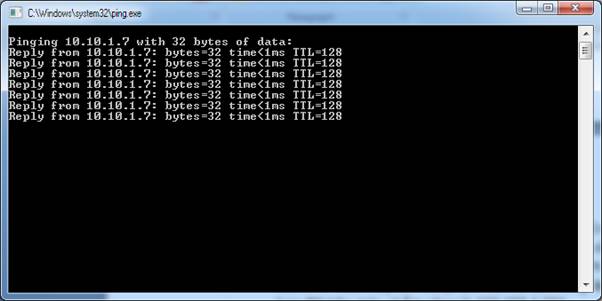
- Nếu các địa chỉ trên đều đã chính xác mà vẫn chưa kết nối được máy chấm công với phần mềm thì vào mục Kết nối PC, để Mã số kết nối : 0 và ID thiết bị: 1 như hình sau:

- Chọn mục quản lý USB, màn hình hiện ra như sau:
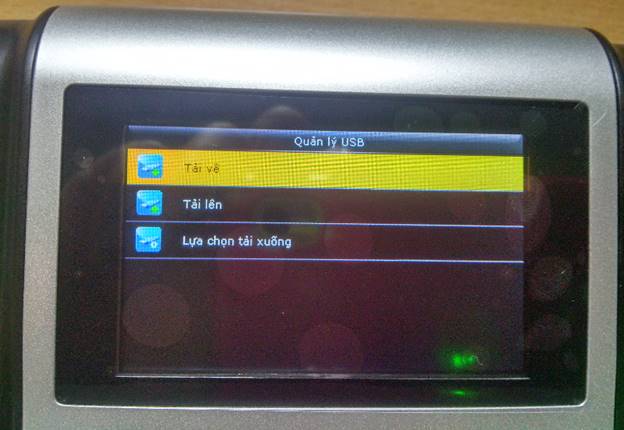
- Tải về: Tải dữ liệu từ USB vào máy chấm công. Bấm OK màn hình sẽ hiện ra như sau:
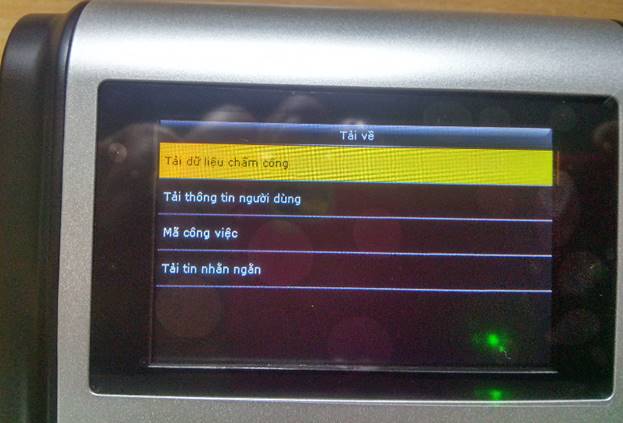
+ Chọn dữ liệu muốn tải, bấm OK và tải về
- Tải lên: Tải dữ liệu từ máy chấm công lên USB. Tải xong màn hình sẽ hiện ra như sau:

- Quản lý dữ liệu trên máy chấm công
- Quản lý dữ liệu: cho phép Xoá dữ liệu, sao chép dữ liệu và khôi phục lại dữ liệu của máy chấm công. Vào mục quản lý dữ liệu, màn hình sẽ hiện ra như sau:
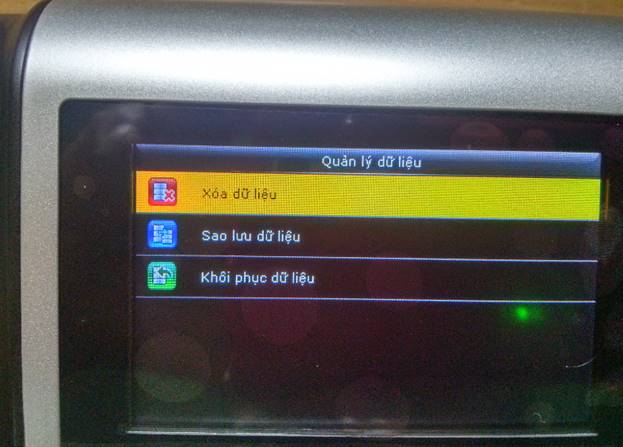
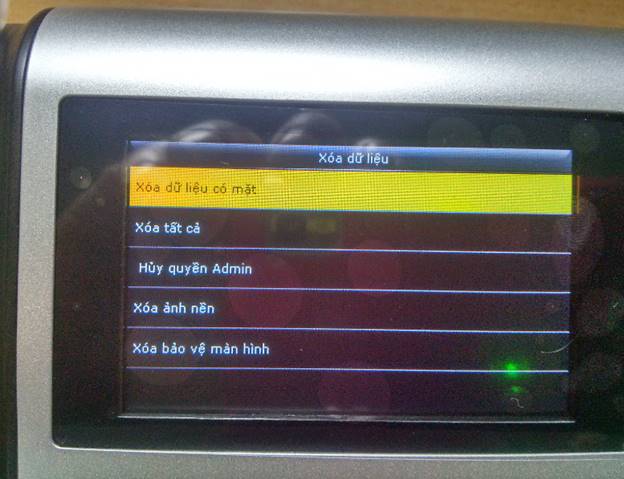

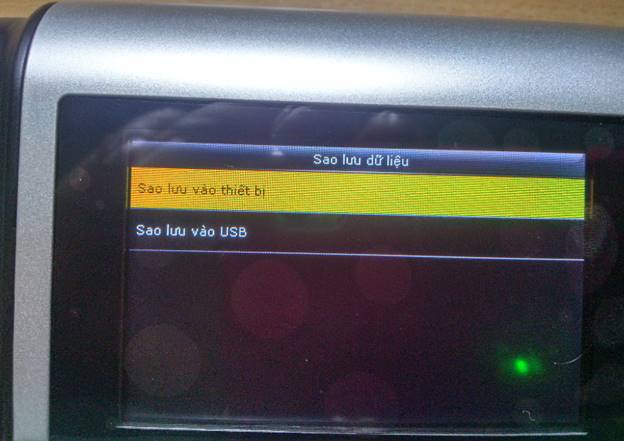
- Nhập ID nhân viên sẽ hiện ra màn hình như sau:
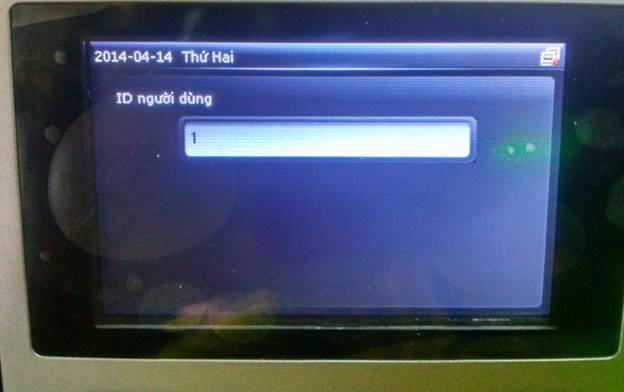
- Nhận diện vân tay nhân viên thành công, màn hình sẽ hiện ra thông báo sau:

Trên đây là hướng dẫn sử dụng chi tiết nhất về máy chấm công khuôn mặt, có thể dùng cho cả máy chấm công vân tay vì dùng chung giao diện. Mọi thắc mắc quý khách vui lòng liên hệ theo hotline:024.3633.3636